Search for content
You can use the Portal search to search for specific content within your company model. The search in the Portal is a full text search. All model objects are searched and all hits of the search word in the model object or in one of its attributes are output in the search results. You open the search via the menu bar in the Portal.

See also: To include certain objects in the search in the Portal, you can expand the search results in the SystemAdministration. To learn how to expand search results for specific objects, see Extend search results.
Note: A maximum of three server languages and the order in which they are stored are taken into account in the Portal search. If no result is found in the current portal language, Aeneis searches two other languages, specifically those that are stored first in the server settings.
Example: Your current portal language is Italian. The following languages have been stored in the server settings: de;en;fr;it. This means that Aeneis can find model contents in the Portal search which are stored in Italian, German and English.
Filter search results
You have the possibility to filter the search before and after. If you have not yet executed the search in the Portal, you can select one or more categories to be searched exclusively.
Once you have executed the search in the Portal, you can filter the search results in the left pane using quick filters. You can still adjust the category filter after the executed search.

-
Categories: Here you can select one or more categories before or after the search is executed, according to which the search results will be filtered.
-
Category list: : The category list shows you the categories of the search results and how many objects of the category were found. By clicking on a category, the search results are filtered according to this category.
Note: The category list and the search results are reset as soon as you change the filters in categories.
-
More search settings: You can expand further search settings and make further filter settings for the search results.
Sort search results
Using the drop-down menu at the top right of the search, you can sort the search results alphabetically or by their last modification date:

See also: You can determine the order of the search results in the Portal search without sorting yourself in the SystemAdministration. For information on how to influence the order of search results, see Search result order.
Open search result
You can open search results in the search in various ways:
-
By clicking on the search result.
-
If the found object is a document, you can open it directly by clicking the button next to the search result title:

-
Using the context menu of a search result you can open it in the WebModeller, the Portal or in a new browser tab:
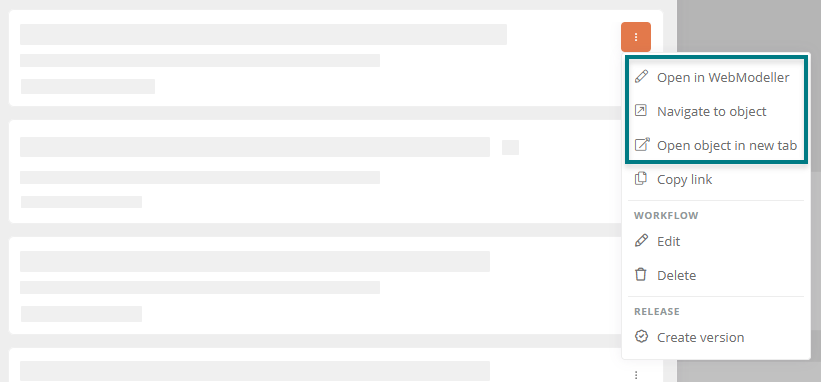
My searches
In this area you manage saved searches that you perform over and over again. Here you can save, update or delete your searches.
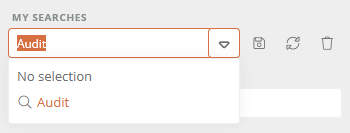
Save search:
For example, you can save searches that you perform again and again in the Portal. To save a search, click the Save button. Your saved searches are listed in the drop-down menu.
Note: The search is automatically saved under the name of your search term. If desired, you can change the name of the saved search.
Update search:
You can edit and update searches that you have already saved.
-
Open the drop-down menu in My Searches
-
Select a saved search from the list
-
Edit your search by making changes to the filter settings
-
Click the Refresh button
-
In the Update Search pop-up, change the name of your search if you want and click Save
Delete search:
You can remove a saved search using the Delete button.
Print search results as Excel
You can output an executed search in an Excel table. To do this, click the Print as Excel button. The Excel spreadsheet is downloaded directly via the browser.
Delete search history
See also: How to delete your search history in the Portal is described in User settings.
Search operators
See also: The search operators that you can use in the search in Aeneis are described under Search operators.
